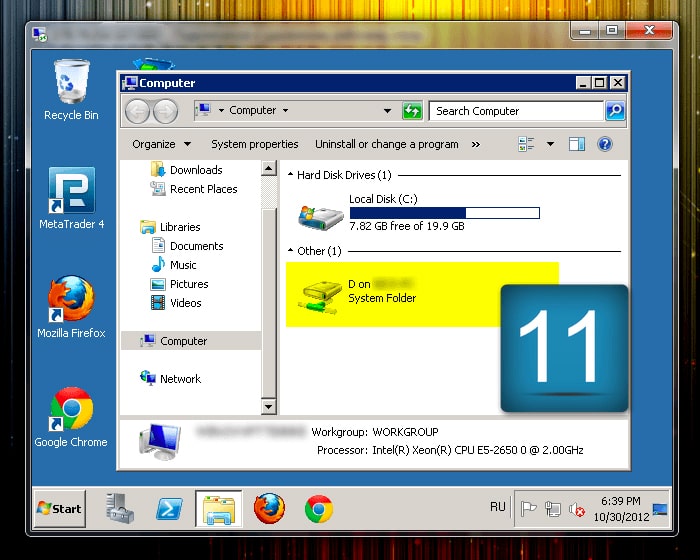Savienoties ar VPS priekš Windows
Šīs instrukcijas bija rakstītas un ekrānšāviņi tika ņemti, lietojot Windows 7 operētājsistēmu.
Savienoties ar VPS priekš Windows
Noklikšķiniet uz "Start"-> "All Programs"-> "Accessories"-> "Remote Desktop Connection".
Padoms: Izveidojiet saīsni uz savas darbvirsmas.
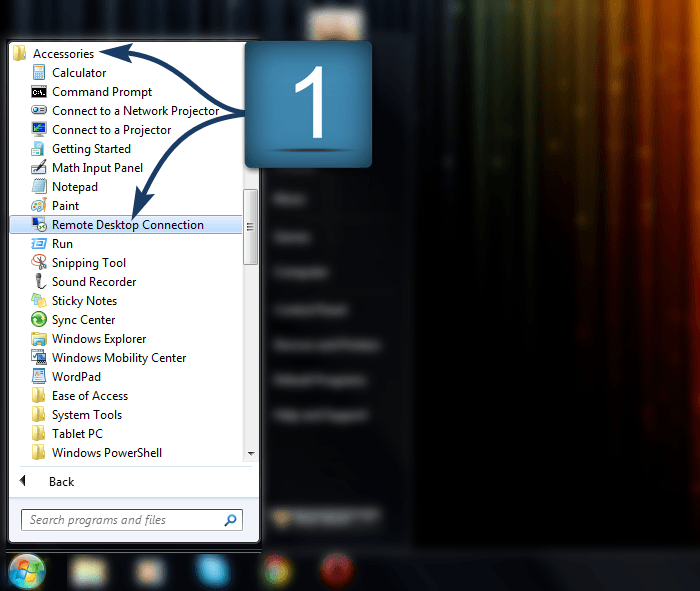
Pēc RDP pakalpojuma darbināšanas, izvēlieties "Options" -> "General" un aizpildiet "Computer" un "User Name" laukus, izmantojot informāciju no jūsu Privātā Kabineta.
Computer >> RDP (Privātajā Kabinetā)
User Name >> Administrator login (Privātajā Kabinetā)
Atzīmējiet "Allow me to save credentials" lauku, tas noderēs 8. solī.
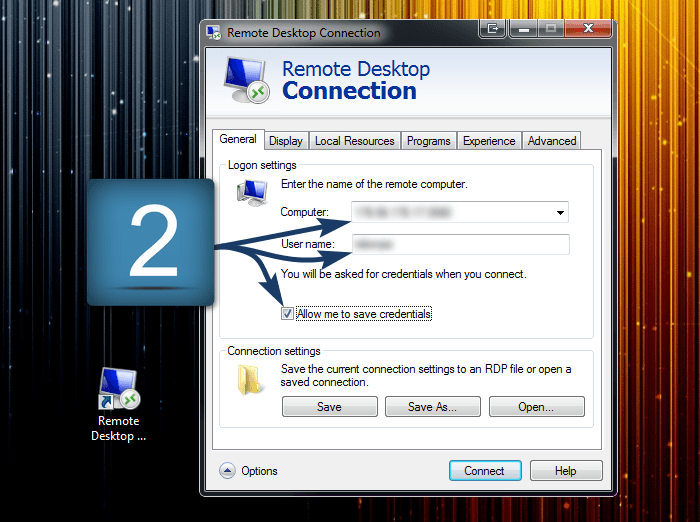
Atveriet "Display" cilni. Te jūs varat izvēlēties jūsu attālinātās darbvirsmas ekrāna izmēru un attālinātās sesijas krāsu dziļumu .
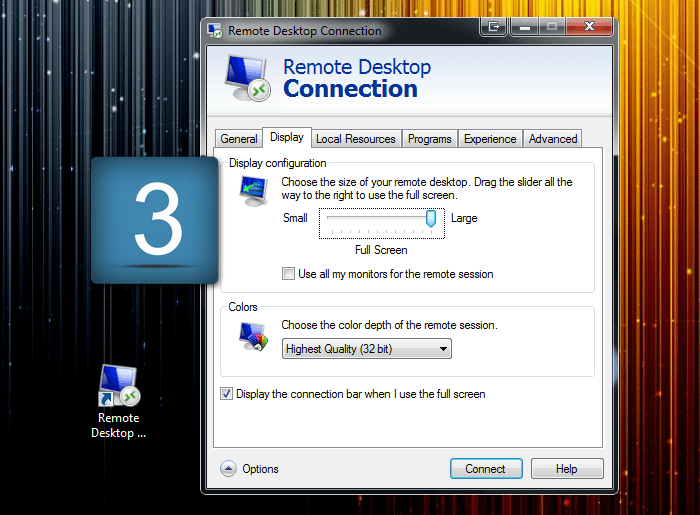
Atveriet "Local Resources" cilni. Te jums vajag izmainīt "Local Devices And Resources" iespējas. Noņemiet atzīmi no "Printers" lauciņa (tas nav vajadzīgs) tad atzīmējiet "Clipboard"* lauciņu. Tad spiediet uz "More".
* - Clipboard jeb starpliktuve jums ļauj kopēt failu no jūsu lokālā datora uz attālināto (VPS serveri) un pretēji.
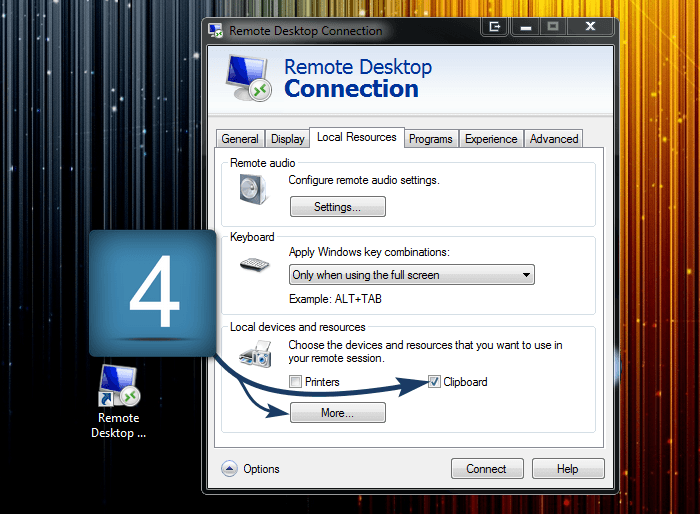
Te jūs varat izvēlēties starp cieto disku vai zibatmiņu, kas tiks izmantota kā lokālais disks VPS serverī.
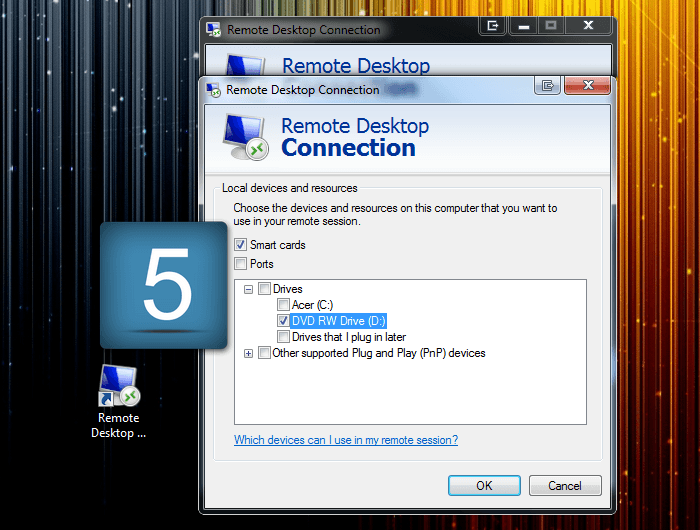
Atveriet "Experience" cilni. Te jūs varat izvēlēties savu pieslēguma ātrumu, lai optimizētu veiktspēju.
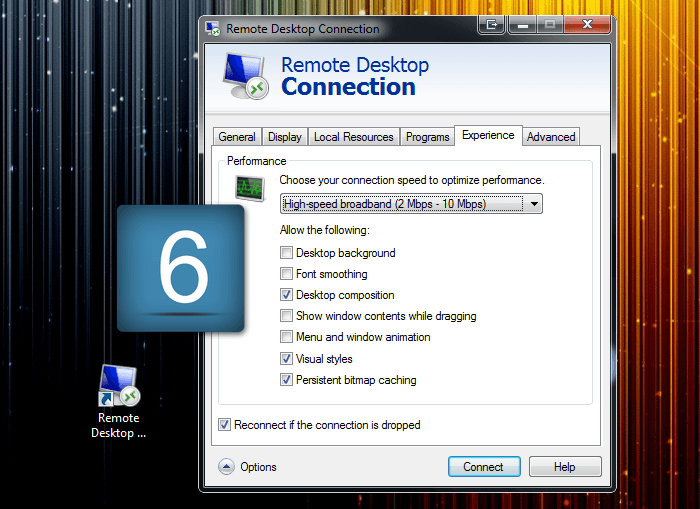
Atveriet "Advanced" cilni. Ja nepieciešams, servera autentifikācijas laukā izvēlieties "Connect and don’t warn me". Tas jums ietaupīs laiku, kad pieslēgsieties RDP nākotnē.
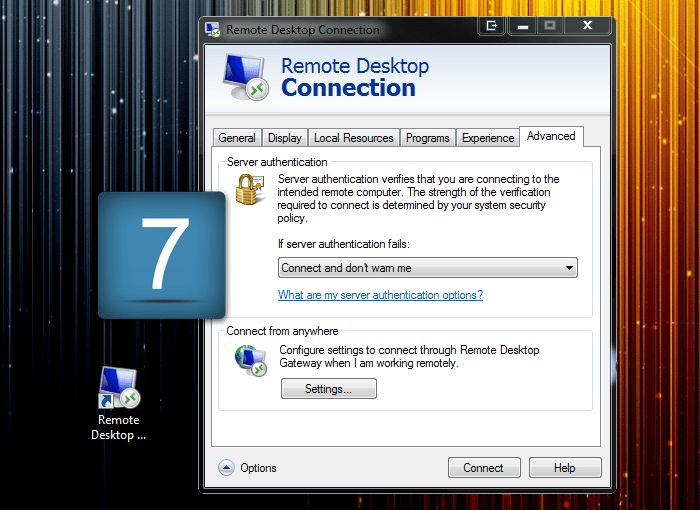
Pēc spiešanas uz "Connect", jums piedāvās ievadīt administratora paroli (tā ir atrodama Privātajā Kabinetā, VPS servera sadaļā).
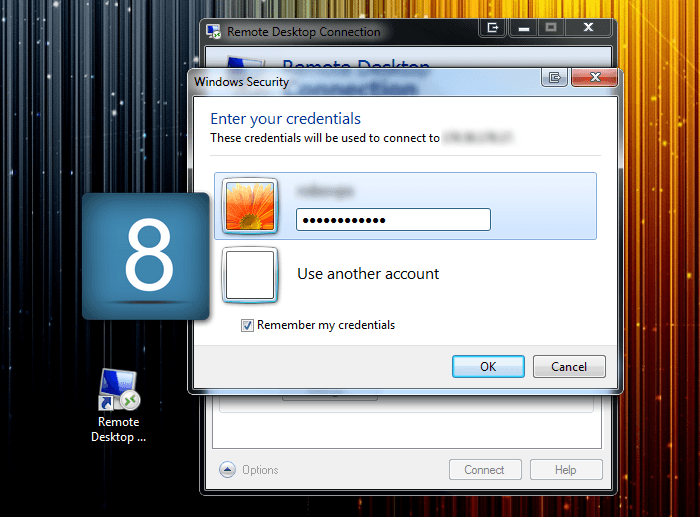
Savienošanās ar jūsu VPS serveri.
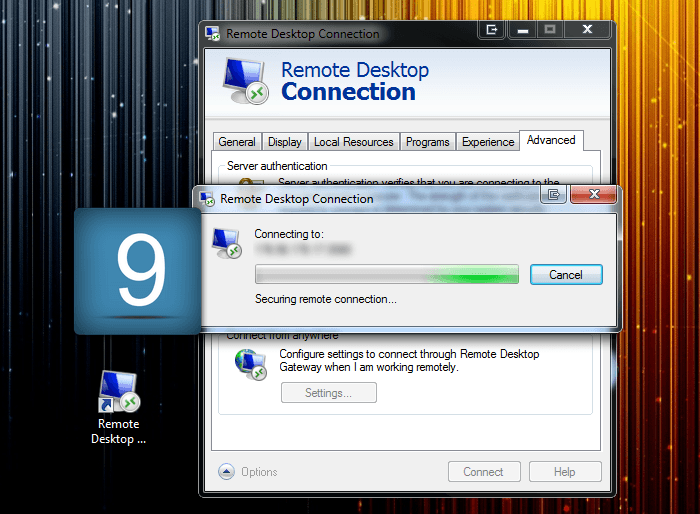
Tā kā jūs atļāvāt RDP pakalpojumam atcerēties jūsu identitāti, nākamreiz tie nebūs nepieciešami. Viss, kas jums jādara, ir jānospiež "Connect".
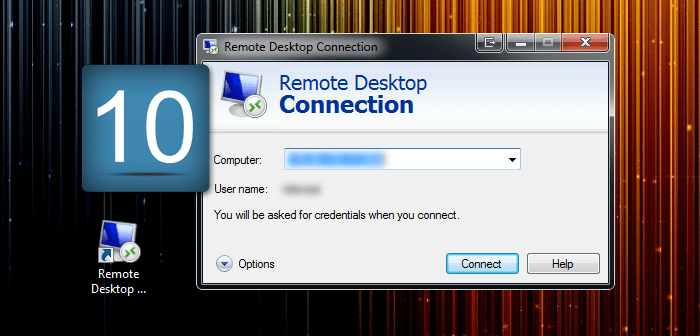
Jūsu VPS serveris. "Computer" logā jūs redzēsiet sistēmas mapi (šinī gadījumā tas ir disks D), kas var tikt izmantota tā pat kā jūsu lokālais cietais disks uz jūsu datora.